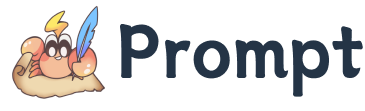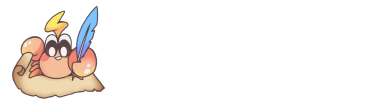Interface Overview
1. Select Prompt Range
At the top of the interface, you will see two areas: "Select Object" and "Select Attribute." Click on the corresponding tabs (such as "Character," "Expression," "Action," etc.) to narrow down the range of prompts and help you choose the desired prompt more accurately.
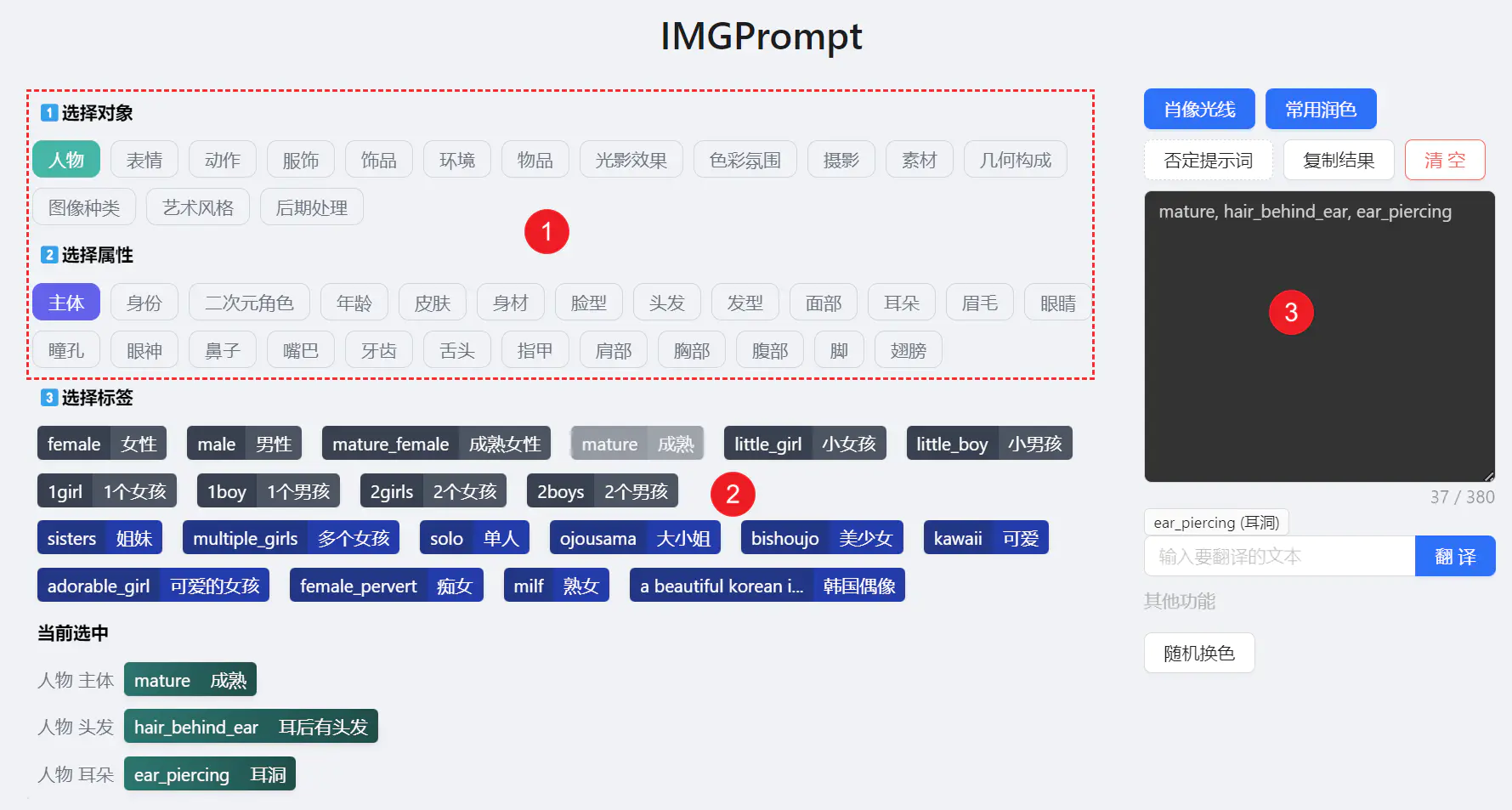
2. Browse and Insert Prompts
In the "Select Tag" area, you will see tags in different colors, each displaying an English prompt along with its native language translation. When you click on a tag, it will be automatically added to the prompt text box for quick selection.
3. Edit Prompts and Suggestions
In the prompt text box on the right, you can directly edit or enter custom prompts. Please separate different prompts with commas; the system will automatically handle tagging.
IMGPrompt will automatically match related prompts based on your input and provide intelligent suggestions. Click on a suggested tag to insert the corresponding prompt. If the last prompt matches an entry in the prompt library, it will be displayed with a green checkmark label.
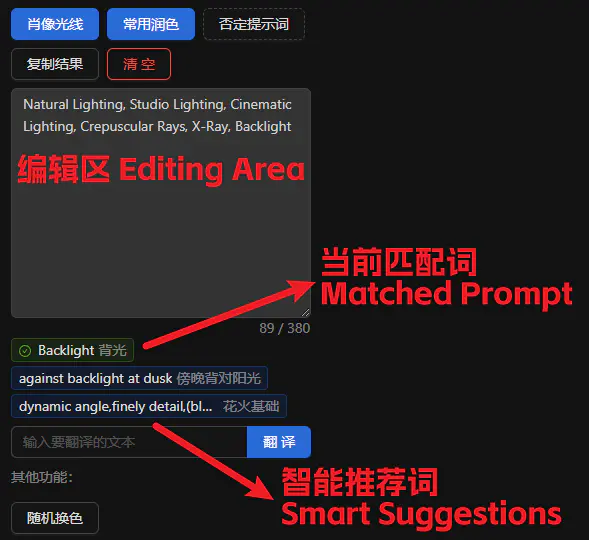
4. Use Common Features
- Quick Insert: Click the "Portrait Light" and "Polish Prompts" buttons to quickly insert commonly used prompts.
- Negative Prompt: Use the "Negative Prompts" button to copy common negative prompts, helping optimize image generation results.
- Translation: Click the "Translate" button to convert prompts in any language into English, ensuring compatibility with different AI tools and helping non-English users overcome language barriers.
- Random Color Replace: This feature randomly replaces color-related words in your prompts to spark creative inspiration.
5. Copy Results and Clear
- Copy Result: After editing, click the "Copy Result" button to copy the generated prompts to your clipboard for easy pasting into your chosen AI image generation tool.
- Clear and Reset: Click the "Clear" button to quickly remove all selected tags and entered prompts, allowing you to start over with editing.